本文导读:
鸿蒙系统图库卡片设置方法
1、鸿蒙系统卡片怎么设置? 在手机桌面长按应用图标,在弹出的选项中点击服务卡片。选择设置使用的卡片样式,点击添加到桌面即可。
2、设置桌面卡片的具体步骤如下:在手机桌面上选择长按图标。弹出选项选择服务卡片。选择卡片的显示样式。桌面卡片是桌面小组件的一种,可以让用户更加便捷直观的使用一些应用,鸿蒙系统可以快速创建桌面卡片。
3、设置方法:只需要在手机桌面上上滑支持万能卡片功能的应用,就可以展开万能卡片了,再点击右上角图钉图标就可以将卡片固定在桌面。上滑支持服务卡片的应用图标,即可展开服务卡片,点击其他区域即可收回服务卡片。
4、那鸿蒙系统卡片怎么设置?鸿蒙系统卡片怎么设置? 长按手机桌面上的应用图标,点击【服务卡片】。选择一种卡片呈现样式,点击【添加到桌面】即可。
5、鸿蒙系统怎么设置卡片? 使用方法:在支持服务卡片的app上轻触并上划即可打开,支持服务卡片的app,在使用3次上划打开服务卡片之后,下面的白条就会自动消失。

鸿蒙系统设置桌面小组件教程
1、【鸿蒙系统常见问题汇总】鸿蒙系统怎么设置桌面小组件第一步,两根手指按住屏幕空白处,向中间滑动。第二步,弹出窗口界面,点击下方的“窗口小工具”第三步,按住想要添加的小组件,拖动到桌面上就可以完成添加了。
2、在桌面点击软件长按,会出来编辑,点进去会出来好几个模块,上下滑动选择,点击添加到桌面即可。在手机主页面屏幕上双指向里捏合,也可以唤出小组件页面,然后对小组件进行相关的设置调整。
3、那华为nova10怎么添加小组件?一起来看看吧~华为nova10怎么添加小组件?长按天气应用,点击【服务卡片】。选择一种天气卡片样式。点击【添加到桌面】即可。
4、鸿蒙系统怎么设置桌面插件?手机任意界面,通过左下角或右下角向斜上方滑动进入服务中心。在发现界面的来自应用的服务添加想要的插件即可。
5、以华为P40为例,鸿蒙系统界面设置步骤分为2步,可以两指捏合中间聚拢,进入窗口小工具添加小组件。
鸿蒙桌面图片和小组件怎么设置大小
1、第一步:打开小组件页面 首先,在桌面主屏幕上找到一个空隙,长按屏幕。出现菜单后,选择“小组件”。接下来,就会出现华为系统支持的所有小组件的列表界面。在这里,你可以选择自己喜欢的小组件。
2、鸿蒙系统不能调节图标大小,只能使用大图标的主题,或者对支持服务卡片的应用进行添加服务卡片,服务卡片与原本的APP图标可并存。设置服务卡片方法:长按支持服务卡片的应用,点击【服务卡片】。
3、步骤一:长按桌面空白处首先,我们需要长按桌面空白处,直到出现一个弹出菜单。在这个菜单中,我们需要选择“小部件”选项,进入小部件设置界面。
4、下面将详细介绍华为手机如何设置小组件。步骤一:进入小组件界面首先,我们需要进入小组件界面。在华为手机上,可以通过长按桌面空白处,然后选择“小组件”来进入小组件界面。
鸿蒙系统小组件怎么设置
1、鸿蒙系统小组件怎么设置?在桌面上双指捏合,进入桌面编辑状态。点击【窗口小工具】。选择小组件类型,并挑选一种样式添加即可。
2、鸿蒙怎么设置组件模式?在桌面点击软件长按,会出来编辑,点进去会出来好几个模块,上下滑动选择,点击添加到桌面即可。在手机主页面屏幕上双指向里捏合,也可以唤出小组件页面,然后对小组件进行相关的设置调整。
3、【鸿蒙系统常见问题汇总】鸿蒙系统怎么设置桌面小组件第一步,两根手指按住屏幕空白处,向中间滑动。第二步,弹出窗口界面,点击下方的“窗口小工具”第三步,按住想要添加的小组件,拖动到桌面上就可以完成添加了。
鸿蒙系统添加桌面图片教程
鸿蒙怎么把图片放在桌面? 长按手机桌面上的图库图标,点击【服务卡片】。选择一种图片呈现样式,点击【添加到桌面】即可。
鸿蒙怎么在桌面添加图片? 长按桌面上的图库图标,点击【服务卡片】。将服务卡片添加到桌面后,点击【选择图片/相册】选择喜欢的图片添加即可。
鸿蒙系统怎么添加图片在桌面点击服务卡片长按桌面的图库图标,在弹出的页面中点击服务卡片选项。选择照片服务卡片添加到桌面之后,点击选择图片,或者在手机中选择。更换图片然后选择自己喜欢的图片更换上即可。
鸿蒙图库两个字怎么去掉
1、鸿蒙桌面相册名字怎么去掉? 长按相册服务卡片,点击【编辑】。关闭【显示相册名称】右侧的开关即可。
2、鸿蒙桌面图片上的字怎么去掉? 长按桌面上的图库图标,点击【服务卡片】。将服务卡片添加到桌面后,点击【选择图片/相册】选择喜欢的图片添加即可。
3、打开设置应用,在菜单中选择系统和更新,进入软件更新页面。在右上角找到一个齿轮图标即软件更新的设置开关,点击并关闭。即可取消鸿蒙系统。打开我的华为应用,找到首页上的升级尝鲜并打开。
4、在ldquo;图库rdquo;功能界面,点击ldquo;图库数据同步rdquo;标签右侧的功能按钮,并在弹出的确认对话框中点击ldquo;关闭rdquo;,即可关闭相册同步功能。
关于鸿蒙系统窗口小工具图库和鸿蒙系统窗口小工具在哪里的介绍到此就结束了,感谢阅读。


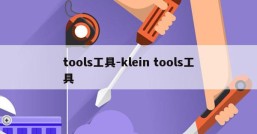





发表评论